How to Connect a Bluetooth Device to my PC site:microsoft.com

A Step-by-Step Guide by Microsoft
In today’s tech-savvy world, Bluetooth technology has become an integral part of our daily lives. It allows us to connect a wide range of devices wirelessly to our computers, making data transfer, audio streaming, and peripheral usage more convenient than ever. If you’re looking to connect a Bluetooth device to your PC, you’ve come to the right place. In this comprehensive guide, we will walk you through the process, step-by-step, using Microsoft’s Windows operating system.
Step 1: Ensure Your PC Has Bluetooth

Before you can connect a Bluetooth device to your PC, it’s essential to check if your computer has built-in Bluetooth capabilities. Most modern laptops and desktops come equipped with Bluetooth, but if you’re unsure, follow these steps:
- Click on the Windows Start button.
- Go to Settings (the gear icon).
- Select “Devices.”
- In the left-hand menu, click on “Bluetooth & other devices.”
- If you see “Bluetooth” listed on the right-hand side, your PC has Bluetooth capabilities.
If your PC doesn’t have Bluetooth, you can add it by purchasing a USB Bluetooth adapter.
Step 2: Turn On Bluetooth on Your PC
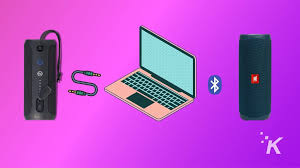
Once you’ve confirmed that your PC has Bluetooth, it’s time to enable it:
- Open the “Settings” menu again.
- Click on “Devices.”
- Select “Bluetooth & other devices.”
- Toggle the switch under “Bluetooth” to turn it on.
Step 3: Put Your Bluetooth Device in Discovery Mode
Your Bluetooth device (e.g., headphones, smartphone, mouse) must be in “discovery” or “pairing” mode to be visible to your PC. Consult your device’s manual to learn how to activate this mode. Typically, you’ll need to hold down a specific button or combination of buttons for a few seconds.
Step 4: Pairing Your Bluetooth Device

Now, let’s pair your Bluetooth device with your PC:
- Return to the “Bluetooth & other devices” menu in Settings.
- Under “Bluetooth,” click on “Add Bluetooth or other device.”
- A new window will appear; select “Bluetooth.”
- Your PC will begin searching for nearby Bluetooth devices.
- Once your device appears in the list, click on it to start the pairing process.
You may be prompted to confirm the pairing on both your PC and the Bluetooth device. Follow the on-screen instructions to complete the pairing process.
Step 5: Install Any Necessary Drivers
In some cases, Windows will automatically install the required drivers for your Bluetooth device. However, if the device requires specific drivers, you may need to download and install them from the manufacturer’s website.
Step 6: Test Your Bluetooth Device

After successful pairing and driver installation, your Bluetooth device should be connected to your PC. Test it by using your device’s functionality or checking the “Bluetooth & other devices” settings to ensure it’s listed as a connected device.
Troubleshooting Tips:
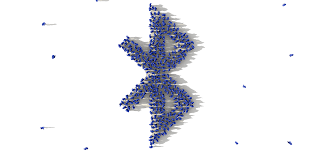
- If your device isn’t recognized, make sure it’s in pairing mode and that Bluetooth is enabled on your PC.
- Ensure your device isn’t connected to another device (e.g., a smartphone) simultaneously.
- Restart your PC and your Bluetooth device if you encounter connection issues.
- Check for any Windows updates or driver updates that may address Bluetooth issues.
Conclusion: How to Connect a Bluetooth Device to My PC site:microsoft.com
Connecting a Bluetooth device to your PC is a straightforward process when you follow these steps provided by Microsoft. Bluetooth technology allows you to enjoy wireless connectivity with various devices, enhancing your computing experience. Whether you’re connecting headphones for immersive audio, a smartphone for file transfer, or a mouse for precise control, Bluetooth simplifies the way you interact with your computer. Now that you’ve successfully connected your device, enjoy the freedom and convenience of wireless technology.