How to Add Multiple Monitors to Your Windows 10 PC site:Microsoft.com
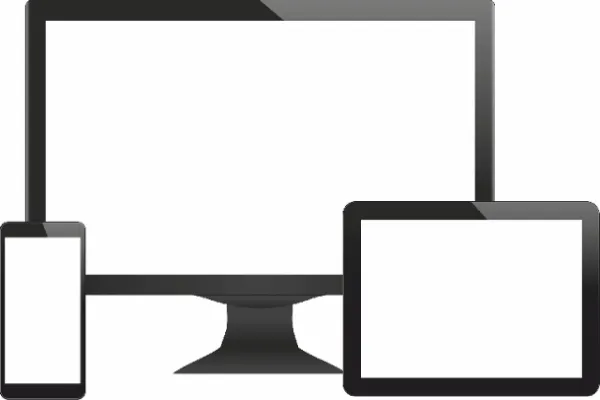
Expanding Your Horizons: How to Add Multiple Monitors to Your Windows 10 PC – A Microsoft Guide
In the world of computing, productivity and multitasking are important capabilities, and adding a couple of video display units to your Windows 10 PC can notably decorate your workflow. Microsoft has streamlined the method, making it simpler than ever to extend your computing device across two or more displays. In this complete manual, we can walk you through the steps, as supplied by Microsoft, to set up and configure more than one monitor for your Windows 10 PC.
Step 1: Check Your Graphics Card

Before adding more than one monitor to your Windows 10 PC, it is essential to make sure that your PX card can accommodate them. Most modern-day PCs and laptops come equipped with successful graphics cards; however, it’s always an excellent idea to affirm this.
- Right-click the Start button.
- Select “Device Manager.”
- Expand the “Display adapters” category.
- Your graphics card will be listed here.
Ensure your Snapshot card is compatible with more than one video display unit. If not, you may want to upgrade it, or do not forget to use a USB-to-HDMI adapter for extra display assistance.
Step 2: Gather the Necessary Equipment
To set up multiple monitors, you’ll need the following equipment:
- Additional monitor(s)
- Video cables (e.g., HDMI, DisplayPort, VGA)
- An available video output port on your PC (typically HDMI or DisplayPort)
- An available power source for each monitor
Step 3: Connect the Monitors
Now that you have all of the systems ready, comply with these steps to attach the video display units to your Windows 10 PC:
- Turn off your computer and monitors.
- Connect the first monitor to your PC using the appropriate video cable.
- Power on the first monitor.
- Turn on your computer.
Step 4: Detect and Identify Displays
- Right-click on the desktop and select “Display settings.”
- Scroll down to the “Multiple displays” section.
- Click the drop-down menu to select your desired display mode:
- “Duplicate”: Both monitors display the same content.
- “Extend”: The second monitor acts as an extension of your primary display.
- “Second screen only”: Use only the second monitor, turning off the primary display.
- Click “Apply” to confirm your selection.
Step 5: Arrange Your Monitors
You can arrange the placement of your monitors in this step:
- Click on the numbered boxes representing your displays.
- Drag and drop the boxes to match the physical arrangement of your monitors.
- Click “Apply” to save the changes.
Step 6: Adjust Display Settings
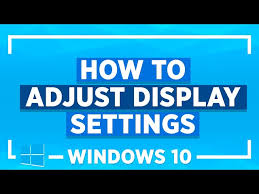
Fine-tune your display settings to your liking:
- Scroll down and click on “Advanced display settings.”
- Configure settings such as resolution, orientation, and color calibration for each monitor individually.
- Click “Apply” to save your changes.
Step 7: Personalize Your Setup
To make the most of your multiple monitor setup, you can customize how apps and windows behave:
- Return to the main Display settings page.
- Scroll down and click on “Graphics settings.”
- Configure your preferences for which GPU apps use and how they perform.
Step 8: Test Your Setup
Ensure everything is working correctly:
- Open apps and windows and drag them across both monitors.
- Test video playback, gaming, or any other tasks that involve multiple monitors.
Conclusion on How to Add Multiple Monitors to Your Windows 10 PC site:Microsoft.com

Adding more than one video display unit to your Windows 10 PC can notably enhance your productivity, permitting you to multitask seamlessly and create a greater immersive computing experience. With Microsoft’s easy-to-observe manual, you can install and configure more than one monitor in no time. Whether you’re a professional, a gamer, or absolutely a person who needs extra display screen actual property, this manual empowers you to harness the total ability of your Windows 10 PC with a multi-screen setup.